Moduł produkcyjny zintegrowanego systemu klasy ERP - Madar7, posiada moduły służące bezpośrednio do ewidencjonowania czasu pracy w podziale na zadania, pracowników, czynności, gniazda produkcyjne.
Są to m.in. Plan Produkcji i Karty Pracy.
Plan produkcji pozwala na wprowadzanie zadań produkcyjnych, określając moment ich rozpoczęcia i zakończenia oraz ustalając kiedy i gdzie ma ono być realizowane. Dane dotyczące zadań są grupowane w jednym miejscu, w postaci listy.
Karty pracy pozwalają na rejestrację czasu maszyn i ludzi oraz pobrane surowce czy wykonane czynności.
Witaj w aplikacji Madar 7 w Chmurze!

Nawigacja po systemie
zobacz gdzie umieściliśmy poszczególne funkcje!
Interfejs programu, moduły, funkcje i jak się po nich poruszać.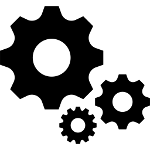
Wstępna konfiguracja systemu
Po pierwszym zalogowaniu do systemu należy wprowadzić podstawowe informacje o firmie. W tym celu należy skorzystać z opcji Administracja - Konfiguracja wypełniając zakładkę dane firmy. Czynność kończymy klawiszem zapisz.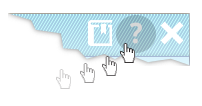
Pomoc zawsze pod ręką!
Na większości ekranów umieściliśmy pomoc do opcji, w której aktualnie użytkownik pracuje. Stąd jeśli pojawi się potrzeba skorzystania z pomocy wystarczy w prawym, górnym rogu ekranu kliknąć w przycisk oznaczony znakiem zapytania lub poprostu wcisnąć na klawiaturze klawisz F1.Madar 7 - jak uzyskać pomoc będąc w programie
Używanie rozbudowanego programu wymaga często sprawdzenia działania opcji bądź dowiedzenia się, w jaki sposób zarejestrować daną informację, by uzyskać pożądany efekt. Jednym ze sposobój jest skorzystanie z pomocy dostępnej w programie.
Ikona z [?] - jej kliknięcie powoduje uruchomienie w nowej karcie przeglądarki opisu działania opcji - wpisu na blogu poznajmadar.blogspot.com lub lekcji z kursów na madar.com.pl..
Podobne działanie ma kliknięcie na klawiaturze klawisza [F1]
Można też uzyskać listę wpisów wg modułów, wybierając zagdnienie z listy etykiet czy wpisać szukaną frazę w okienko do wyszukiwania.
Pomoc do działania opcji
W każdej opcji w prawym górym rogu znajdują się ikony - zamknięcie okna, przejście na pulpit oraz wejścia do pomocy.Ikona z [?] - jej kliknięcie powoduje uruchomienie w nowej karcie przeglądarki opisu działania opcji - wpisu na blogu poznajmadar.blogspot.com lub lekcji z kursów na madar.com.pl..
Podobne działanie ma kliknięcie na klawiaturze klawisza [F1]
A jak już trafimy na bloga
Na blogu najważniejsze posty związane z rozpoczynaniem pracy zgrupowane są po prawej stronie w panelu Kruczki i sztuczki.Można też uzyskać listę wpisów wg modułów, wybierając zagdnienie z listy etykiet czy wpisać szukaną frazę w okienko do wyszukiwania.
Czynności - okienko [?]
Czynność jest opisem wykonywanej pracy w określonym Gnieździe (na określonym stanowisku pracy). Wykorzystywana jest planie produkcji oraz w systemie MES.
Ekran dodawania czynności daje możliwość przypisania do niej:
Ekran dodawania czynności daje możliwość przypisania do niej:
- gniazda, w którym jest ona wykonywana,
- wyrobu, którego czynność dotyczy
- operacji czy odpadu, który powstaje w wyniku czynności.
- szablonu - rodzaju zestawu pomiaru MES
UWAGA - pomiary definiuje się w pliku produkcja.xml ⇒ GITHUB Szablon pomiarów w MES
Zobacz film:
Opcja:
Baza czynności dostępna jest w module Produkcja - Plan produkcji
prawy górny róg - Czynności.
Tematy powiązane:
⇒ Nawigacja po module Produkcja
⇒ Produkcja
Zobowiązania lub należności wymagalne
System daje możliwość sporządzania zestawień zobowiązań lub należności wymagalnych. Zestawienie takie można uzyskać w opcji księgowość-wydruki-niezapłacone. Na wyświetlonym ekranie należy wprowadzić następujące parametry wydruku:
- Czasookres, za który ma zostać sporządzone zestawienie - okres powinien być ustawiony do dnia bieżącego.
- W polu wg daty wybrać opcję płatności.
- Ustawić sortowanie na chronologicznie.
- Wybrać kontrahenta
Wiekowanie należności i zobowiązań
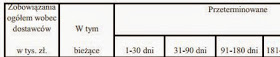 Tabela wiekowania ma za zadanie wygenerowanie raportu o aktualnym stanie rozrachunków w rozbiciu na definiowane przedziały czasowe.
Tabela wiekowania ma za zadanie wygenerowanie raportu o aktualnym stanie rozrachunków w rozbiciu na definiowane przedziały czasowe.Narzędzia do wiekowania mają szerokie zastosowanie w analizie rozrachunków. Przede wszystkim możemy dzięki nim przygotować schemat wiekowania z przedziałami czasowymi, które aktualnie są nam potrzebne w raporcie dla banku, audytora lub firmy ubezpieczającej należności.
W programie wiekowanie można wykonać w module księgowym (Wydruk niezapłaconych) lub module handlowym (Analizy handlowe)
Analizy handlowe
W module Handel (Magazyn) należy kliknąć w Analizy a następnie salda. Zostanie wyświetlony następujący poniższy ekran. Następnie należy kliknąć u dołu klawisz selakcja, na którym wybiera się odpowiednie parametry takie jak w polu rodzaj - należności lub zobowiązania, w polu konto wybiera się odpowiednie konto księgowe. Analiza może być przeprowadzona na wskazany dzień - należy zaznaczyć pole [v] stan na dzień i podać obok datę. Zobacz także:Informacje ogólne o analizach handlowych
Wydruk niezapłaconych
W module Księgowość należy kliknąć w Wydruki a następnie niezapłacone. Na parametrach wydruku w polu Sortowanie należy wybrać opcję zbiorczo należności lub zbiorczo zobowiązania a także wskazać odpowiednią pozycję w polu konto. Zestawienie sporządzane jest na dzień bieżący stąd dla tego wydruku nie ma znaczenia ani zakres dat ani ustawienie 'na dzień'. Po kliknięciu w start otrzymujemy poniższy wydruk. Zobacz także:Zobowiązania lub należności wymagalne
Płace - lista płac - obliczenie wynagrodzenia za czas nieobecności
W opcji płace - lista płac możliwe jest wyliczenie wynagrodzenia za czas pracy oraz za czas nieobecności. Zakładka [księgowanie] służy do ewidencji nieobecności, obliczania wynagrodzenia za czas choroby i urlopu oraz wprowadzania definicji księgowania.
Faktury zaliczkowe - wystawianie, rozliczanie, księgowanie
Klientowi, który dokonuje wpłaty zaliczki w poczet przyszłych dostaw, należy wystawić fakturę zaliczkową. Poniżej przedstawiono prawidłową kolejność rejestracji tego procesu w systemie począwszy od przyjęcia wpłaty, poprzez księgowania, skończywszy na wystawieniu faktury końcowej.
Książka przychodów i rozchodów - dopisywanie [?]
Ekran umożliwia dopisanie przychodu/wydatku do podatkowej księgi przychodów i rozchodów. Do wykonywanego wpisu możliwe jest również przypisanie tematu, które może być pomocne przy sporządzaniu różnych analiz wydatków i przychodów.
W polach:
- nr dowodu - należy wpisać numer faktury lub innego dowodu,
UWAGA - przepisywany z pola dotyczy z rejestrów VAT. - opis zdarzenia - należy wpisać rodzaje przychodów lub wydatków (uzupełniane jest również automatycznie danymi dokumentu z rejestru VAT).
UWAGA - przepisywany z pola opis z rejestrów VAT.
UWAGA !!
Dla podatników VAT w dokumenty powinny być dopisywane generalnie w opcji rejestry VAT - skąd po zaznaczeniu w konfiguracji pól / opcji: księga Przych-Rozch, księgowanie zakupu, księgowanie sprzedaży
- będą automatycznie przechodziły do KPR.
Powiązane posty:
Książka Przychodów i Rozchodów - lista
Książka Przychodów i Rozchodów - lista
Książka przychodów i rozchodów - lista [?]
Moduł KPiR służy do prowadzenia podatkowej księgi przychodów i rozchodów. Lista przedstawia kolejne zapisy w księdze w danym miesiącu. U dołu listy znajdują się klawisz, które pozwalają na dopisanie kolejnego wydatku/przychodu, edytowanie istniejącego, a także przechodzenie pomiędzy kolejnymi miesiącami.
W przypadku wykonania sortowania numeracja w kolumnie lp. może zostać przestawiona, wówczas należy posłużyć się opcją dane-renumeracja
Oprócz wcześniej wymienionych opcji istnieje również możliwość wydruku przychodów i rozchodów z danego miesiąca. W celu wykonania takiego wydruku należy rozwinąć listę opcji Zestawienie, a następnie wybrać wydruk miesięczny.
Wybranie tej opcji spowoduje wygenerowanie wydruk, który wygląda w następujący sposób:
Sortowanie i renumeracja
Pozycje w KPR można posortować według drugiej kolumy Pola data posługując się opcją dane-sortowanie, po czym zapisy ułożą się po kolei.W przypadku wykonania sortowania numeracja w kolumnie lp. może zostać przestawiona, wówczas należy posłużyć się opcją dane-renumeracja
Tematy powiązane
Jak wykonać rachunek wyników za wybrany miesiąc - wprowadzić składkę ZUS pracodawcy, podatek należny oraz przychody z najmu i dzierżawyZestawienie zatrudnionych z ujęciem osób niepełnosprawnych ∴
Zestawienie zatrudnienie inwalidów prezentuje wielkość zatrudnienia ogółem w zadanym okresie, z podziałem na poszczególne dni, z wyszczególnieniem osób niepełnosprawnych. Dane są prezentowane zarówno w przeliczeniu na osoby jak i w przeliczeniu na etaty.
Aby zestawienie to mogło być poprawnie wyświetlane należy w odpowiedni sposób ewidencjonować kategorie niepełnosprawności pracowników. Ewidencji tej dokonujemy w opcji Kadry-Płace - Badania - dopisz - rodzaj: zaświadczenie o niepełnosprawności. Na ekranie wprowadzania danych w polu kategoria należy podać numer kategorii I, II, III (lub 1,2,3), gdzie:
Aby zestawienie to mogło być poprawnie wyświetlane należy w odpowiedni sposób ewidencjonować kategorie niepełnosprawności pracowników. Ewidencji tej dokonujemy w opcji Kadry-Płace - Badania - dopisz - rodzaj: zaświadczenie o niepełnosprawności. Na ekranie wprowadzania danych w polu kategoria należy podać numer kategorii I, II, III (lub 1,2,3), gdzie:
- I - kategoria oznaczająca lekki stopień niepełnosprawności (1)
- II - kategoria oznaczająca umiarkowany stopień niepełnosprawności (2)
- III - kategoria oznaczająca znaczny stopień niepełnosprawności (3)
Tematy pokrewne
⇒ Ewidencjonowanie szkoleń i badań wraz z przykładem ewidencjonowania symbolu i stopnia niepełnosprawności.Analiza sprzedaży [?]
Handel - wydruki - analiza
Wydruk "Analiza sprzedaży" pozwala m.in. uzyskać zestawienie sprzedanych towarów za cały rok, z podziałem na miesiące wraz z wartością sprzedaży. Aby go wygenerować należy:
1. Wybrać okres jakiego ma dotyczyć zestawienie.
2. Wybrać rodzaj "wg towarów" oraz postać "wg miesięcy"
3. Zaznaczyć [v]wartość sprzedaży
Użytkownik - zmiana hasła
Nadawanie, zmiana hasła odbywa się w systemie w opcji administracja - operatorzy. Na liście operatorów należy zaznaczyć (podświetlić) użytkownika i kliknąć klawisz profil.
Na wyświetlonym ekranie należy wpisać nowe hasło w polu hasło i powtórzyć je w polu potwierdź hasło. Następnie zmianę hasła zatwierdzić klawiszem zatwierdź.
UWAGA!
Dla celów bezpieczeństwa każde hasło powinno się składać z przynajmniej 8 znaków - w tym powinna zostać zastosowana przynajmniej jedna cyfra i jeden znak specjalny (np. &, #, @).
Tematy powiązane:
Operatorzy - lista
Operatorzy - edycja
Dla celów bezpieczeństwa każde hasło powinno się składać z przynajmniej 8 znaków - w tym powinna zostać zastosowana przynajmniej jedna cyfra i jeden znak specjalny (np. &, #, @).
Tematy powiązane:
Operatorzy - lista
Operatorzy - edycja
Konfiguracja dla faktur elektronicznych
Konfiguracja
W opcji konfiguracja wprowadza się dane, które pozwalają na obsługę faktur elektronicznych - więcej na temat obsługi faktur elektronicznych można znaleźć w poście Faktury elektroniczne
Włączenie ewidencji
Włączenie ewidencji faktur sprzedaży w module "faktury elektroniczne"- zakładka [fakturowanie]pole: faktury elektroniczne
Ustawienie adresów
W zakładkce [ścieżki] możliwe jest1) Ustawienia skrzynki pocztowej - do wysyłanie wiadomości e-mail z programu
w polach: SMTP host, autoryzacja, login, hasło, mailform
2) Adres serwera, na który będzie generowany link z fakturą w polu Host
Konfiguracja skrzynki i serwera dla faaktur elektronicznych
Włączenie podglądu modułu na pulpicie
Dla użytkowników innych niż administrator konieczne jest włączenie wejścia do modułu opcji "faktury elektroniczne" na pulpicie.
Faktury elektroniczne - okienko [?]
Faktury elektroniczne zapisują się na liście wraz z danymi o:
Sposób wysyłki jest definiowane w kontaktach:
I zapisywany w module faktury elektroniczne.
- kontrahencie
- datach i godzinach: wprowadzenia, wysłania i odebrania
- numerem faktury
- obrazem faktury pdf
- rodzajem wysyłki
Sposób wysyłki jest definiowane w kontaktach:
I zapisywany w module faktury elektroniczne.
Faktury elektroniczne - lista [?]
Wystawiane faktury w programie MADAR 7 mogę automatycznie trafiać do moduły faktury elektroniczne skąd mogą być udostępnione w postaci linku do strony, z której klient może taką fakturę pobrać.
Jeśli program jest udostępniony przez Internet - odbiorca może pobierać fakturę bezpośrednio z tego samego programu, w którym dokument jest wystawiany.
Jeśli program jest udostępniony przez Internet - odbiorca może pobierać fakturę bezpośrednio z tego samego programu, w którym dokument jest wystawiany.
Automatyczny zapis wystawionych faktur w module faktury elektroniczne musi być ustawiony w konfiguracji.
Na liście w opcji faktury elektroniczne pojawiają się zapisane faktury sprzedaży oraz dodatkowe informacje związane z wysyłką.
1) Ikony oznaczające pozycje: nie wysłanę, wysłane a nie odebrane.
Szary kolor - wysłane i odebrane.
2) Zapisane faktury na liście posiadają swój status, według którego można dokonać selekcji na liście.
3) Wysyłka wiadomości z linkiem do pobrania faktury jest możliwa po wybraniu opcji
operacje - wyślij e-mail
4) Zapisywana jest różnież faktura w postaci pdf - widoczna po wybraniu opcji podgląd F3.
5) Można pobrać link do faktury po wybraniu opcji operacje - link do schowka.
Przykład linku:
UWAGA!
Ustawienia takie jak adres serwera oraz włączenie opcji zapisywania faktur elektronicznych - należy wykonać w opcji Administracja - konfiguracja - faktury elektroniczne - więcej na temat konfiguracji faktur elektronicznych można znaleźć w poście Konfiguracja dla faktur elektronicznych.
Na liście w opcji faktury elektroniczne pojawiają się zapisane faktury sprzedaży oraz dodatkowe informacje związane z wysyłką.
1) Ikony oznaczające pozycje: nie wysłanę, wysłane a nie odebrane.
Szary kolor - wysłane i odebrane.
2) Zapisane faktury na liście posiadają swój status, według którego można dokonać selekcji na liście.
3) Wysyłka wiadomości z linkiem do pobrania faktury jest możliwa po wybraniu opcji
operacje - wyślij e-mail
4) Zapisywana jest różnież faktura w postaci pdf - widoczna po wybraniu opcji podgląd F3.
5) Można pobrać link do faktury po wybraniu opcji operacje - link do schowka.
Przykład linku:
https://madar7.pl:8119/file.htm?code=1954244717;
UWAGA!
Ustawienia takie jak adres serwera oraz włączenie opcji zapisywania faktur elektronicznych - należy wykonać w opcji Administracja - konfiguracja - faktury elektroniczne - więcej na temat konfiguracji faktur elektronicznych można znaleźć w poście Konfiguracja dla faktur elektronicznych.
Nadawanie użytkownikom uprawnień do wyselekcjonowanych danych •
W firmach o rozbudowanej strukturze organizacyjnej z różnorakich przyczyn zachodzi potrzeba udostępniania użytkownikom wyłącznie wyselekcjonowanych danych. Najprostszym przykładem jest nadawanie uprawnień dotyczących wyników sprzedaży handlowcom - zwyczajowo dany handlowiec ma mieć dostęp do wyników swojej pracy i nie mieć dostępu do wyników pracy innych handlowców. Na przykładzie nadawania uprawnień do wydruku stanów magazynowych poniżej zaprezentowano różne sposoby nadawania i zawężania uprawnień do danych.
Numeracja dokumentów ∴
Zależnie od preferencji użytkownika możliwa jest modyfikacja sposobu (formatu) numerowania dokumentów. W niniejszym tekście zamieszczono informacje jak można zmodyfikować sposób automatycznego numerowania dokumentów, a także podano kilka istotnych rad odnośnie numeracji.
Karta kontowa
Karta kontowa ksiąg pomocniczych pozwala na zestawienie i wydruk wszystkich zapisów na wybranym koncie (lub grupie kont) księgi pomocniczej za zadany okres. Po wybraniu opcji Księgowość - Wydruki - KSIĘGI POMOCNICZE: karta kontowa pojawia się na ekran karta kontowa, który pozwala na wybór parametrów wydruku.
Księgowość Wydruki
Składka pracodawcy ∴
Kadry Płace Umowy zlecenia
Wprowadzanie danych o zapłaconych składkach pracodawców oraz osób współpracujących jest możliwe w opcji Umowy-zlecenia. Dla każdego wspólnika, w każdym miesiącu należy dopisać zlecenie - wybierając w polu rodzaj wariant składka pracodawcy.
Export usług - invoice NP
Księgowość Rejestry VAT
Z panelu po prawej stronie wybieramy Księgowość, a następnie Rejestry VAT.Opcja 1
W rejestrach VAT wybieramy export usług - invoice NP, jeśli w rodzaju wybierzemy opodatkowanie UE 28b
Kwota ta wejdzie do VAT-7 w pole 12
Pobieranie faktur elektronicznych
W związku z testowaniem nowej funkcjonalności w systemie Madar7, jaką jest elektroniczna wysyłka faktur, rozpoczęliśmy wysyłanie części faktur właśnie w formie elektronicznej. W okresie przejściowym klienci będą otrzymywali od nas fakturę zarówno w formie elektronicznej jak i papierowej. Docelowo planujemy wysyłkę faktur głównie w formie elektronicznej. Część klientów otrzymała już od nas e-faktury - za wszelkie uwagi i spostrzeżenia chcemy serdecznie podziękować. Część klientów ma obecnie problem z certyfikatem przy pobieraniu faktury. Poniżej przedstawiamy sposób w jaki można sobie z tym problemem poradzić.
Kategorie w planie pracy [?]
Kategorie w planie pracy
1. Kategorie w planie pracy dotyczą:
1. Kategorie w planie pracy dotyczą:
- ilości godzin,
- rodzaju dniówki (nadliczbowe50%, nadliczbowe100%, normalne),
- zmianie (nocna, dzienna itp.),
- urlopów (planowanych, na żadanie),
- chorobowego,
- absencji,
- szkoleń BHP, badań i wielu innych zagadnień



































