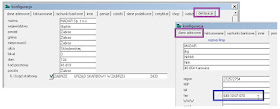Możliwość ewidencji, podpisania i wysyłki plików JPK dostępna jest w programach:
Możliwość ewidencji, podpisania i wysyłki plików JPK dostępna jest w programach: - Deklaracje JPK
- Madar 7 (możliwość generowania JPK)
- KPR Madar (możliwość generowania JPK_VAT)
Zasada działania
- Na komputerze, na którym dokonywany jest przekaz, musi być zainstalowany bezpieczny podpis elektroniczny weryfikowany kwalifikowanym certyfikatem.
- Komputer musi mieć dostęp do internetu.
- W wypadku korzystania z zewnętrznych programów do generowania plików - możliwe jest wczytanie plików JPK do bazy.
- Program umożliwia wybór certyfikatu, którym ma zostać podpisany wysyłany plik oraz przesłanie podpisanego dokumentu do serwerów systemu JPK.
Sposób pracy
- Dodanie pliku JPK ⇒ JPK - dodawanie pliku do listy
- Walidacja
⇒ JPK - sprawdzenie poprawności pliku
⊗ JPK - walidacja - komunikaty zgłaszane w czasie walidacji
- Wysłanie oraz pobranie i wydruk UPO
⇒ JPK - wysyłanie pliku
⊗ JPK - błędy zgłaszane przy podpisywaniu pliku
⊗ JPK - odpowiedzi zgłaszane po wysyłce (statusy)
Generowanie plików JPK
- Automatyczne
Jest możliwe w programach Madar 7, Madar 7 w chmurze oraz KPR - bazuje na danych wprowadzonych w innych modułach programu, w szczególności: rejestrach VAT, Książki Przychodu i Rozchodu, kasy i banku, PK.
⇒ JPK - Generowanie plików z programów MADAR - Z plików csv, fpp, epp
W opcji Integrator istnieje możliwość wczytania danych z plików csv, fpp, epp, zbr oraz wygenerowania pliku JPK_VAT.
⇒ Integrator - wczytywanie z plików i generowanie JPK_VAT
Posty powiązane:
- Jednolity Plik Kontrolny - zasady tworzenia w programach MADAR
- Jak przygotować się do wysyłki JPK-VAT
- Jednolity plik kontrolny JPK dla laików

Kontrola skarbowa: Jednolity plik kontrolny