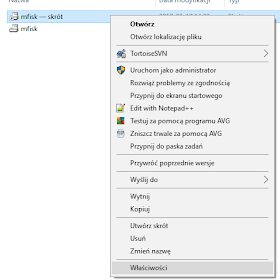VAT – w programie założono, że dokumenty są w pierwszej kolejności wprowadzane do rejestrów VAT, z których uzyskuje się ewidencje i wydruki będące podstawą:
- rozliczenia podatku VAT,
- ksiąg pomocniczych,
- księgowania na konta księgi głównej,
- rozliczeń zobowiązań i należności kontrahentów (po stronie obciążenia).
Wszystkie dokumenty związane z rozliczeniem VAT oraz te, które będą księgowane na konta rozrachunkowe należności bądź zobowiązań z kontrahentami, muszą zostać zarejestrowane w opcji rejestry VAT bądź w opcji Handel.
W przypadku korzystania z modułów Handel i Magazyn - niektóre dokumenty zakupu i sprzedaży są tam rejestrowane i nie ma potrzeby powtórnego wprowadzania ich w rejestrach w module Księgowość.
Zbiorczym zestawieniem, będącym podstawą do obliczenia podatku VAT, jest syntetyka VAT.
Możliwe jest rozliczanie VAT wg współczynnika .
Konfiguracja kont dla VAT
Jest konieczna w opcji ⇒ Księgowość - dane dla FK.Ewidencja
Dokumenty zakupu
- Materiały pomocnicze, usługi, zakup środków trwałych – rejestruje się w opcji
księgowość - rejestry VAT.
Zobacz: ⇒ Rejestr vat - zakup usług - Przy
rozliczaniu ilościowo-wartościowym, wprowadzanym w module Handel lub Magazyn - zakupy te mogą:
- „przechodzić” z opcji magazynowych (PZ, WNT, PZ import, PZe, Faktura RR, FNab) - być rozliczane dla potrzeb VAT.
- księgowane tylko na magazyn, a faktury zakupu wprowadzane analogicznie, jak inne zakupy do rejestrów VAT
Sprzedaż
Wystawiane faktury VAT – jeżeli są wystawiane z programu Madar w programie magazynowym czy w księgowości – nie trzeba dodatkowo rejestrować. Wszystkie wystawione dokumenty, niezależnie od opcji, w której są wprowadzane, są również widoczne w księgowości.Jeżeli nie ma ich w systemie – należy je wprowadzić w opcji rejestry VAT.
Zobacz: ⇒ Faktura z księgowości vs faktura z magazynu
Szczególne przypadki ewidencji VAT
⇒ Ewidencja dokumentów, w których VAT rozlicza nabywca⇒ Faktury zaliczkowe
⇒ Sprzedaż z magazynu - odwrotne obciążenie
⇒ Korekta VAT należnego i naliczonego "złe długi"
Automaty
Przeksięgowanie VAT (vat odliczany w innym okresie)
Rejestry VATNastępuje gdy wartości pól data księgowania i data VAT różnią się. Wtedy program generuje dwa zestawy dekretów. Pierwszy pod dniem data księgowania z użyciem konta VAT odliczany w innym okresie. Drugi w dniu data VAT zawierający przeksięgowanie kwoty VAT z konta VAT odliczany w innym okresie na konto VAT należny (lub VAT naliczony jeżeli takie jest właściwe dla danej operacji.
Zakupy PZ / WNT (magazyn)
Opcja włączona po wprowadzeniu w danych systemu przełączników:
magazynDataVAT=1
magazynDataFA=1
W takim przypadku jeśli różna data VAT od daty księgowania - należy w opcji: administracja-bazy-dostawcy na właściwym dokumencie wprowadzić datę w pole data VAT.
Szablony księgowań
Można wykorzystać szablony księgowań do zdefiniowania często powtarzających się, a nietypowych sposobów ewidencji zakupów lub sprzedaży. Opisy, stawki VAT, księgowania - do zaprojektowania w ⇒ Szablony księgowań w rejestrach vatWydruki i zestawienia
Syntetyka VAT
Zestawienie zbiorcze w opcji księgowość - wydruki - syntetyka VAT wszystkich rejestrów mających związek z VAT (rodzajów operacji) za okres, zarówno z części księgowej rejestry VAT jak i części magazynowej - przyjęcia na magazyn pz, faktury VAT, RW itp. Ma postać tabeli, w której w poszczególnych wierszach widoczne są zbiorcze kwoty netto, VAT i brutto dla poszczególnych rejestrów, pod spodem natomiast prezentowana jest skrócona deklaracja VAT-7.Zobacz:
⇒ Syntetyka vat
Deklaracje
Deklaracja VAT-7, VAT-UE - są dostępne w opcji deklaracje.VAT-7, VAT-7D, VAT-7K
Do deklaracji wczytywane są dane z rejestrów VAT w księgowości oraz magazynie.⇒ Rejestry vat - powiązanie z polami deklaracji VAT-7 i JPK
JPK-VAT
Od 1 stycznia 2016 większość podatników będzie zobligowana do comiesięcznej elektronicznej wysyłki JPK-VAT.⇒ Jednolity plik kontrolny - JPK
⇒ Jak przygotować się do wysyłki JPK-VAT
VAT-27
Podstawowe zestawienie do deklaracji można uzyskać księgowość - wydruki - VAT EU / OO / intrastat zaznaczając w polu rodzaj [OO].⇒ Deklaracje - zestawienie do VAT-27 i VAT-UE
VAT-UE
Podstawowe zestawienie do deklaracji można uzyskać księgowość - wydruki - VAT EU / OO / intrastat zaznaczając w polu rodzaj [VAT-UE].⇒ Deklaracje - zestawienie do VAT-27 i VAT-UE