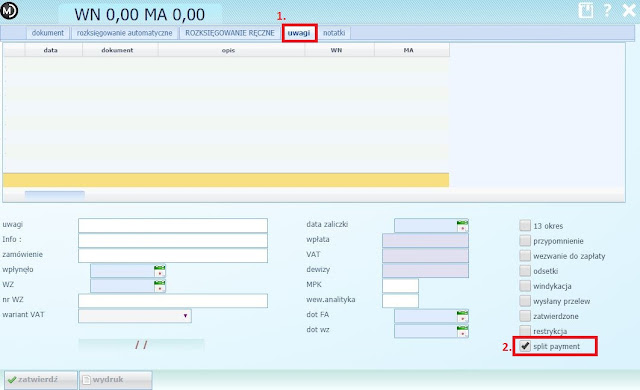przez Konfigurację
Należy przejść do opcji administracja - konfiguracja - rachunki bankowe, gdzie pole konto od pozycji 5 można uzupełnić informacjami konta stowarzyszonego z VAT. Zapisane dane będą widoczne na dokumencie w sekcji dewiz (na dokumencie musi zostać uruchomiona opcja dostępna w operacje - włącz dewizy oraz w opcji uwagi-parametry wybrane odpowiednie konto np. konto 5).
przez Dane systemu
Należy przejść do opcji administracja-narzędzia-dane systemu, gdzie należy wprowadzić daną:
BANKVAT=4
gdzie 4 wskazuje na konkretną pozycję (w tym przypadku pozycja 4), z zakładki rachunki bankowe w konfiguracji
zapisać i przelogować użytkownika w programie, aby zmiany zaczęły obowiązywać.
Tematy powiązane: