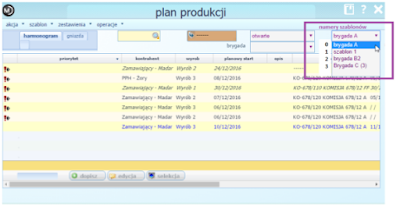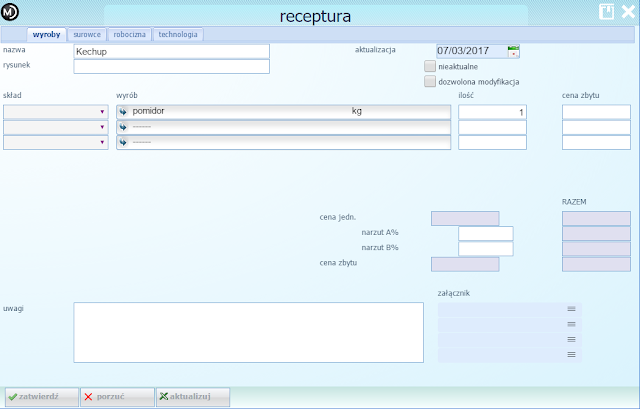Aby dodać kontrahenta na liście kontrahentów naciskamy klawisz dopisz. Należy wypełnić dane dotyczące kontrahenta - w szczególności nazwę, ulicę, miasto i NIP.
UWAGA!
Wprowadzenie w pierwszej kolejności numeru NIP spowoduje możliwość wyszukania i wczytania danych kontrahenta w bazie danych z REGON (zobacz: Jak pobrać dane kontrahenta z bazy REGON).
W polu rodzaj wybieramy czy dla danego kontrahenta ma być wystawiana faktura VAT, paragon fiskalny, RWS czy dowód dostawy:
W zakładce fakturowanie wpisuje się dane takie jak bank i numer konta:
W zakładce niezapłacone znajdują się dane dotyczące niezapłaconych dokumentów
Przypisanie kontrahentowi rachunku bankowego, który pojawi się na dokumencie sprzedaży
Jeżeli dany kontrahent ma regulować zapłatę za wystawione faktury na inny rachunek bankowy niż domyślny wówczas w polu uwagi należy wpisać @bank=X gdzie X to oznaczenie rachunku bankowego wprowadzonego w opcji Administracja - konfiguracja - rachunki bankowe - np. ustawienie kontrahentowi @bank=2 spowoduje, że na fakturach drukowanych dla tego kontrahenta będzie wskazany rachunek bankowy który wprowadzono w konfiguracji jako konto 2.Zobacz: