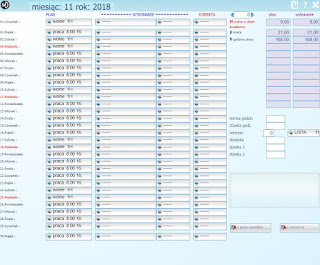Biuro rachunkowe wykorzystujące usługę
Madar7 w chmurze ma prawo nadać każdemu swojemu klientowi, jeden bezpłatny dostęp do danych klienta, w zakresie podstawowych funkcjonalności (przy założeniu, że nie jest to dostęp dla pracownika biura rachunkowego).
Przydzielanie klientowi dostępu do programu
Aby utworzyć użytkowika, na którego klient będzie logował się do systemu Madar7 w chmurze należy skorzystać z opcji
Administracja - Operatorzy
1. Dodawanie operatora
Na liście operatorów należy kliknąć w klawisz
dopisz
Na wyświetlonym ekranie należy uzupełnić w szczególności następujące pola:
- login
- identyfikator klienta, którym będzie się logował do programu (do 8 znaków),
- pełna nazwa
- przykładowo imię i nazwisko klienta lub nazwa firmy,
- e-mail
- adres e-mail klienta,
- rola
- nalezy wybrać opcję klient,
Operator zostanie utworzony po kliknięciu klawisza
zatwierdź
2. Nadawanie uprawnień
Po utworzeniu operatora dla klienta, należy go zaznaczyć a następnie kliknąć klawisz
uprawnienia. "Świeżo" utworzony operator nie ma nadanych żadnych uprawnień - należy mu je nadać. Przykładowe uprawnienia dla klienta biura rachunkowego pokazano na kolejnych ekranach. W poniższym przykładzie nadano klientowi uprawnienie do fakturowania. Konieczne uprawnienia zostały zaznaczone na czerwono.
Pustym klawiszem wybieramy klientowi do których opcji ma on mieć wejście po zalogowaniu się.
W polu ze strzałką wybieramy firmę klienta do danych której ma mieć on dostęp. Całość nadawania uprawnień kończymy klawiszem
zatwierdź
3. Nadawanie/zmiana hasła
W ostatnim kroku musimy nadać tworzonemu operatorowi hasło. Należy zaznaczyć operatora na liście operatorów a następnie kliknąć w klawisz
profil
W polach
hasło i
powtórz hasło należy wprowadzić i powtórzyć bezpieczne hasło. Całość zatwierdzić.
Tematy powiązane:
Portal klienta