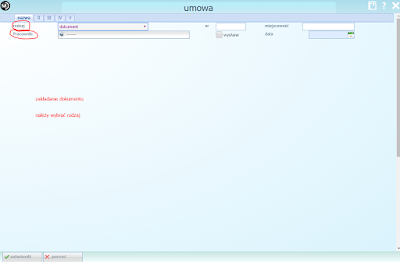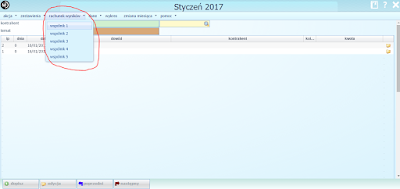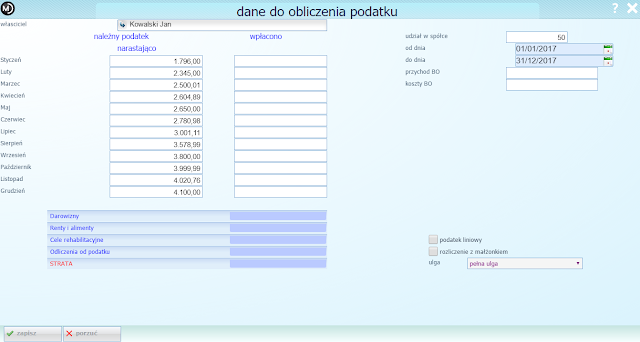Tematy powiązane:
Wystawianie dokumentu MM
MM, czyli przesunięcie międzymagazynowe polega na ściągnięciu stanu danego produktu z jednego magazynu i wprowadzeniu go na stan wskazanego magazynu. Na ekranie wypełniania dokumentu MM, należy wskazać w polu magazyn, numer magazynu z którego mają zostać przeniesione towary. W polu docelowy należy wskazać magazyn, na który zostaną wprowadzone produkty.
Spedycja - dopisywanie zamówień ∴
Aby ręcznie dopisać zamówienia do listy z modułu Spedycja należy uzupełnić pola okna Allegro odpowiednimi danymi. Wyświetlone okno złożone jest z zakładek, w których rozdzielone są informacje dotyczące określonej sekcji.W zakładce:
- Zlecenie - należy wypełnić pola dotyczące daty rozpoczęcia zlecenia oraz wybrać kontrahenta, który jest związany ze zleceniem. Pole lp. jest wypełniane przez program i jest to numer porządkowy zlecenia. Pole wartość odpowiada za całą wartość towaru, natomiast dyskonto oznacza wielkość naliczonego rabatu.
- Zamówienie - powinny zostać wypełnione pola produkty pozycjami z listy magazynowej wraz z określeniem ilości, ceny oraz stawki VAT. W polu ref należy podać numer referencyjny zamówienia. Należy ustawić datę tworzenia zamówienia oraz określić czy zamówienie jest dodane niezależnie ręcznie, czy też powiązane jest z wybranym sklepem internetowym.
- Przesyłka - znajdują się pola dotyczące danych wysyłkowych przesyłki. Powinny zostać uzupełnione pola adresowe, gdzie ma zostać nadana przesyłka oraz określone nr nadania, przesyłki, dostawy i kuriera. Istotnym elementem jest również ustawienie daty nadania oraz wybór rodzaju dostarczenia.
- Paczki - należy uzupełnić pola informacjami dotyczącymi numeru bezpiecznej koperty oraz kwoty ubezpieczenia. Opcjonalnie można określić rodzaj potwierdzenia nadania lub/i dostarczenia wysłanego na podany wcześniej e-mail. W zakładce paczki jest możliwość również umieszczenia informacji na temat masy przesyłki.
- Płatność - zamieszczane są informacje dotyczące płatności tj. dane płatnika, rodzaj płatności, rodzaj dokumentu sprzedaży, terminy płatności, numer referencyjny zamówienia.
- Księgowanie - należy wypełnić pola odpowiednimi informacjami związanymi płatnościami, zamówieniem, fakturą, nadaniem, określeniem rodzaju wystawianego dokumentu oraz określenia czy zlecenie zostało wykonane zaznaczając znakiem [v] opcję wykonane.
Zamówienia od odbiorcy - generowanie z innych modułów ∴
 Treści zamówień można również wczytywać z plików, wczytywać z pobranych zamówień ze sklepów internetowych, jak również przygotowywać na podstawie innych wskaźników i informacji: rotacji, prognoz, stanów minimalnych, zamówień od odbiorców itp.
Treści zamówień można również wczytywać z plików, wczytywać z pobranych zamówień ze sklepów internetowych, jak również przygotowywać na podstawie innych wskaźników i informacji: rotacji, prognoz, stanów minimalnych, zamówień od odbiorców itp.Aby przeprowadzić taką operację należy wybrać źródło z jakiego mają zostać zaimportowane zamówienia . W tym celu należy wybrać opcję transmisje - a następnie wybrać miejsce skąd mają zostać wczytane zamówienia.
- czytaj dysk - wczytanie zamówienia z pliku zewnętrznego
⇒ GITHUB Struktura pliku do importu zamówień - wczytaj spedycja - wczytywanie z opcji magazyn - Allegro (Spedycja)
⇒ Zamówienie importowe
⇒ Dekretacja zamówień
⇒ Intergracja systemu Madar7 ze sklepem internetowym PrestaShop
Integracja systemu Madar7 ze sklepem internetowym PrestaShop
Moduł Spedycja posiada opcję umożliwiającą integrację systemu Madar7 ze sklepem internetowym Prestashop. Integracja ta pozwala na na zaimportowanie do systemu zamówień złożonych w sklepie internetowym oraz aktualizowanie oferowanych towarów w Katalogu towarów w systemie Madar.
Aby móc wykorzystać opcje związane ze sklepem internetowym PrestaShop w pierwszej kolejności należy przeprowadzić konfigurację.
Sklep internetowy PrestaShop należy zainstalować na własnym serwerze - zarówno program instalacyjny jak i wszelkiego rodzaju instrukcje związane ze sposobem instalacji i wykorzystywania systemu PrestaShop można znaleźć na stronie projektu www.prestashop.com.
Aby zintegrować Madar z PrestaShop należy wejść do opcji Administracja - Konfiguracja.
Następnie przejść na zakładkę shop i wypełnić następujące pola:
Konfiguracja
Sklep internetowy PrestaShop należy zainstalować na własnym serwerze - zarówno program instalacyjny jak i wszelkiego rodzaju instrukcje związane ze sposobem instalacji i wykorzystywania systemu PrestaShop można znaleźć na stronie projektu www.prestashop.com.
Aby zintegrować Madar z PrestaShop należy wejść do opcji Administracja - Konfiguracja.
Następnie przejść na zakładkę shop i wypełnić następujące pola:
PrestaShop URL - adres internetowy, pod którym zainstalowany jest sklep Prestashop,
Prestashop key - klucz wygenerowany w systemie Prestashop (należy go wygenerować w panelu administracyjnym w opcji parametry zaawansowane - usługi internetowe).
Pobieranie zamówień z PrestaShop
W module Spedycja można zaimportować zamówienia ze sklepu internetowego PrestaShop. Pobranie zamówień odbywa się w opcji PrestaShop - pobierz zamówienia
Wybór tej opcji spowoduje wypełnienie listy na ekranie spedycja nowymi zamówieniami złożonymi przez klientów w sklepie internetowym Prestashop oraz dodanie wpisu z danymi klienta do katalogu kontrahentów (kontaktów), jeżeli klient jeszcze w nim nie figuruje (klienci rozróżniani są po adresie e-mail).
Każdy z wpisów z pobranym zamówieniem można edytować i przejrzeć informacje o zleceniu, kliencie, zamówieniu czy też o wysyłce. Po zaimportowaniu zamówień z Prestashop do Spedycji możliwe jest na tej podstawienie wygenerowanie zamówienia od odbiorcy w module Handel.
Aktualizacja towarów
Moduł Spedycja pozwala również na dokonywanie aktualizacji danych dotyczących towarów w PrestaShop bezpośrednio z Madara. Wykonanie takiej operacji odbywa się poprzez zastosowanie opcji Presta-Shop - aktualizuj towary.
Za pomocą tej opcji można zaktualizować w PrestaShop informacje tj.: nazwa, index, kod referencyjny, cena netto, cena brutto oraz stawka VAT.
Opcja aktualizuj towary powoduje zapisanie w Prestashop nowego towaru, który został wprowadzony do katalogu towarów w systemie Madar ale nie ma go jeszcze w katalogu produktów systemu Prestashop. Taki towar musi być oznaczony znacznikiem [∨] sklep internetowy na zakładce wycena.
Aktualizacja towaru istniejącego w Prestashop i w Madar7 odbywa się w następujący sposób: towary w Prestashop identyfikowane są po numerze referencyjnym (reference code) w systemie Madar odpowiada to polu index na karcie towaru, na zakładce nazwa. Oznacza to, że index podany w Madar musi być taki sam jak kod referencyjny w Prestashop. Fakt ten ma znaczenie tylko w przypadku towarów, które zostały dodane ręcznie w Prestashop, czyli nie za pomocą opcji aktualizacji towarów, opisanej powyżej.
Spedycja [?]
Spedycja jest połączeniem między Madar7, a systemami zewnętrznymi innych firm. Poprzez ten moduł można zrealizować proces dystrybucji towarów zaczynając od pobrania zamówień z systemów należących do innych firm, aż do eksportu dokumentów wysyłkowych do oddzielnych systemów firm zajmujących się spedycją. Moduł Spedycja z jednej strony przyjmuje zamówienia, które następnie przetwarzane są w systemie - użytkownik może zapisać zamówienie od odbiorcy oraz wygenerować na jego podstawie szereg dokumentów magazynowo - handlowych . Z drugiej strony moduł ten umożliwia wygenerowanie dokumentów wysyłkowych eksportowanych bezpośrednio do systemów informatycznych firm spedycyjnych.
Wczytywanie zamówień
W oknie Spedycja wyświetlana jest lista zamówień, które zostały zamieszczone poprzez pobranie zamówień z określonych firm.
Moduł Spedycja pozwala na integrację z zewnętrznymi systemami:
- systemem firmy kurierskiej Siódemka,
- sklepem internetowym PrestaShop,
- sklepem internetowym Allegro,
- sklepem internetowym Baselinker.
Dopisywanie zamówień
W celu ręcznego dopisania zamówienia do listy spedycji należy przejść do okna Allegro przy użyciu opcji dopisz. Wyświetlone okno złożone jest z zakładek, w których rozdzielone są informacje dotyczące określonej sekcji.
Generowanie zamówień
Po zaimportowaniu zamówień ze sklepu internetowego do Spedycji możliwe jest na tej podstawienie wygenerowanie zamówienia od odbiorcy w module Handel. Na bazie zamówienia użytkownik ma możliwość wystawienia innych dokumentów handlowo - magazynowe jak faktura lub WZ
Zmiana statusu zamówienia
Zmiana statusu zamówienia ma miejsce w chwili, gdy dla danego zamówienia z modułu Spedycja zostaje wystawiony dokument potwierdzający sprzedaż (faktura lub paragon). W tej sytuacji po lewej stronie listy spedycji obok pozycji z wystawionym dokumentem sprzedaży znajduje się kłódka.
W przypadku wypełnienia pola wartość (w zakładce płatność) zamówienia posiadającego wystawiony dokument sprzedaży, oprócz kłódki zostanie zamieszczony niebieski symbol informujący o dokonanej płatności dla zamówienia.
Jeżeli natomiast nie zostanie wystawiony paragon lub faktura , ale zostanie uzupełnione pole wartość, wtedy pozycja na liście jest oznaczona tylko niebieskim symbolem  .
.
 .
.Zarządzanie
W liście spedycji można wyświetlić zamówienia według określonego statusu.
- otwarte - wszystkie otwarte zamówienia,
- niezapłacone - zamówienia, które w zakładce płatność nie posiadają uzupełnionego pola wartość,
- niezafakturowane - zamówienia, nie posiadające uzupełnionego pola numerem faktury,
- nienadane - zamówienia, posiadające nieuzupełnione pola adresowe nabywcy.
Tematy powiązane:
Zmiana firmy - lista [?]
W programie jest możliwe prowadzenie kilku firm. Dane ich są zapisywane w osobnych podkatalogach. Zakładanie i przełączanie pomiędzy firmami następuje w opcji Zmiana firmy.
Zmiana firmy odbywa się poprzez wybranie z listy firmy lub w przypadku braku pozycji jaka ma zostać wybrana, użytkownik ma możliwość dodania do listy nowej firmy poprzez użycie przycisku dopisz.
Firma wybierana przy logowaniu
Wybraną firmę można ustawić jako domyślną użytkownik po zalogowaniu się będzie automatycznie wchodził do wybranej firmy. W tym celu należy skorzystać z opcji główny oddział - po kliknięciu w tą opcję należy podać numer podfirmy, która ma być domyślną.
Numer podfirmy można sprawdzić klikając na wybranej w edycję.
W przypadku, gdy użytkownik chce wyświetlić na liście firmy oznaczone jako nieaktualne może skorzystać z opcji pokaż zamknięte.
Kopiowanie danych
Jest możliwe samodzielne wykonanie kopii danych do podkatalogu za pomocą opcji narzędzia - snapshot.
Tematy powiązane:
⇒ Zakładanie firm-zmiana firmy
Jak wykonać kopię danych do innego podkatalogu
Jak utworzyć nową firmę
W programie Madar7 istnieje możliwość prowadzenia więcej niż jednej firmy. Na ekranie firma należy wypełnić przynajmniej pola katalog i nazwa, aby możliwe było utworzenie nowej firmy.
Znaczenie poszczególnych pól:
katalog - nazwa katalogu na dysku lub serwerze, dowolna nazwa składająca się z maksymalnie 8 znaków alfanumerycznych, bez znaków specjalnych,
nazwa firmy, e-mail, NIP - dane zakładanej w systemie firmy,
ważne od ... do - pole opcjonalne, możliwość wskazania okresu w jakim zakresie czasu firmy jest prowadzona, nie będzie się dało do niej wejść poza wyznaczonym zakresem
rejestracja, opłacono, aktywacja - pola należy pominąć,
[V] zdalny dostęp - pole należy zaznaczyć jeśli do danej firmy ma być dostęp przez przeglądarkę internetową,
[V] automatyczne sortowanie - pole powinno być zaznaczone aby zbioru danych sortowały się automatycznie (w nocy),
[V] nieaktualne - oznaczenie danej firmy jako nieaktualnej (zamkniętej),
[V] tylko do odczytu - zaznaczenie przełącznika powoduje zablokowanie możliwości tworzenia lub edycji jakichkolwiek w niej danych.
Możliwe jest także ograniczenie dostępu do danej firmy tylko dla wskazanego operatora (operatorów) - i nadanie mu praw do konkretnych operacji jak czytanie, wydruki, wprowadzanie.
Tematy powiązane:
⇒ Madar7 w chmurze - jak rozpocząć
⇒ Konfiguracja danych firmy.
⇒ Tworzenie i edycja operatorów.
Znaczenie poszczególnych pól:
katalog - nazwa katalogu na dysku lub serwerze, dowolna nazwa składająca się z maksymalnie 8 znaków alfanumerycznych, bez znaków specjalnych,
nazwa firmy, e-mail, NIP - dane zakładanej w systemie firmy,
ważne od ... do - pole opcjonalne, możliwość wskazania okresu w jakim zakresie czasu firmy jest prowadzona, nie będzie się dało do niej wejść poza wyznaczonym zakresem
rejestracja, opłacono, aktywacja - pola należy pominąć,
[V] zdalny dostęp - pole należy zaznaczyć jeśli do danej firmy ma być dostęp przez przeglądarkę internetową,
[V] automatyczne sortowanie - pole powinno być zaznaczone aby zbioru danych sortowały się automatycznie (w nocy),
[V] nieaktualne - oznaczenie danej firmy jako nieaktualnej (zamkniętej),
[V] tylko do odczytu - zaznaczenie przełącznika powoduje zablokowanie możliwości tworzenia lub edycji jakichkolwiek w niej danych.
Możliwe jest także ograniczenie dostępu do danej firmy tylko dla wskazanego operatora (operatorów) - i nadanie mu praw do konkretnych operacji jak czytanie, wydruki, wprowadzanie.
Tematy powiązane:
⇒ Madar7 w chmurze - jak rozpocząć
⇒ Konfiguracja danych firmy.
⇒ Tworzenie i edycja operatorów.
Umowy - świadectwo pracy
Świadectwo pracy jest dokumentem, który można utworzyć przy pomocy programu Madar. Aby przejść do wygenerowania takiego dokumentu w wersji mobilnej programu, należy należy w wybrać z zakładki Kadry-płace wybrać opcję Umowy o pracę.
Po wybraniu tej opcji zostanie wyświetlone okienko Umowy, gdzie znajduje się lista umów pracowniczych znajdujących się w kadrach. Aby wystawić świadectwo pracy dla danego pracownika, należy wybrać opcję dopisz znajdującą się w dolnej części okna.
W następnym etapie po zastosowaniu przycisku dopisz zostanie wyświetlone okno Umowa, gdzie należy wybrać rodzaj dokumentu oraz pracownika, którego dotyczy dokument. Wybór dokumentu odbywa się za pomocą listy, na której znajduje się odpowiedni rodzaj.
Po dokonaniu wyboru dokumentu (w tym przypadku świadectwa pracy) oraz pracownika, pojawi się formularz dotyczący wybranego dokumentu, który należy wypełnić odpowiednimi informacjami.
Formularz rozdzielony jest na części, które rozdzielone są przy pomocy zakładek znajdujących się w górnej części okna. Należy wypełnić wszystkie niezbędne pola, aby tworzony dokument został prawidłowo utworzony.
Po wypełnieniu pól informacjami należy zatwierdzić dokument za pomocą przycisku zatwierdź znajdującego się w dolnej części okna. Program wyświetli zapytanie o dopisaniu rekordu do listy, wtedy użytkownik powinien użyć przycisk Tak w celu potwierdzenia.
Po zatwierdzeniu wykonany dokument zostaje umieszczony na liście w okienku Umowy.
Wydruk
Użytkownik ma możliwość sprawdzenia na podglądzie wydruku jak został wygenerowany dokument. Aby sprawdzić należy wybrać z zakładki wydruki opcję wydruk umowy.
Wybór tej opcji spowoduje wyświetlenie się podglądu wydruku dokumentu. Istnieje możliwość wydruku stosując opcję drukuj dostępnej w podglądzie.
Edycja szablonu
Jeżeli istnieje konieczność dokonania zmian w szablonie generowanego dokumentu użytkownik ma możliwość edycji szablonu, w przypadku, kiedy korzysta z programu Madar w wersji desktop.
Aby dokonać zmian w szablonie dokumentu, należy wybrać dokument z listy Umowy, a następnie w zakładce wydruki wybrać opcję edycja szablonu.
Wybranie tej opcji spowoduje otwarcie pliku szablonu dokumentu (w tym przypadku szablonu świadectwa pracy umpra9.rtf) w edytorze.
W szablonie znajdują się nazwy opisujące uzupełniane w formularzu informacje oraz kody, które uzupełniają dokument danymi z formularza. Wykaz kodów dostępny jest w zakładce wydruki w opcji wzory kodów.
Znak ^ zastosowany jest w celu wyznaczenia wielkości pola wprowadzanych danych w formularzu.
Powiązane posty:
KPR - Rachunek Wyników ∴
Księga Przychodów i Rozchodów (KPR) posiada opcję wygenerowania Rachunku wyników. Aby utworzyć taki rachunek, należy w menu głównym programu wybrać zakładkę Księgowość, a następnie opcję KPiR.
Po wybraniu tej opcji pojawi się okienko z zestawieniem przychodów i rozchodów w miesiącu bieżącym. W górnej części okienka należy wybrać opcję rachunek wyników, a w następnym kroku z listy wybrać wspólnika.
W celu wykonania rachunku z innego miesiąca należy dokonać zmiany na inny miesiąc za pomocą przycisków poprzedni lub następny znajdujących się na dole okienka z zestawieniem.
Po wybraniu tej opcji rachunek wyników zostaje generowany i zostaje wyświetlony podgląd zestawienia.
Dla każdego wspólnika, w każdym miesiącu należy dopisać zlecenie - wybierając w polu rodzaj wariat składka pracodawcy.
UWAGA! Program nie księguje składek właściciela do KPIR - uwzględnia je tylko na rachunku wyników.
Składka wypadkowa zależy od ustawienia parametru osobno DRA.
Jeżeli jest zaznaczone to liczy według stawki 1.67%, jeżeli nie, to wówczas łączy na płatniku DRA i liczy według stawki ogólnej dla zakładu.
Po ustawieniu wariantu najem program umożliwia prawidłowe wprowadzenie opłat związanych z dochodami z tytułu najmu, wprowadzane następnie do deklaracji PIT-5 i brane pod uwagę przy obliczaniu rachunków wyników w książce przychodów i rozchodów.
data rachunku - data otrzymania i zaliczenia przychodu,
brutto - otrzymany przychód,
koszty uzyskania - koszty związane z najmem.
Powiązane posty:
Po wybraniu tej opcji pojawi się okienko z zestawieniem przychodów i rozchodów w miesiącu bieżącym. W górnej części okienka należy wybrać opcję rachunek wyników, a w następnym kroku z listy wybrać wspólnika.
W celu wykonania rachunku z innego miesiąca należy dokonać zmiany na inny miesiąc za pomocą przycisków poprzedni lub następny znajdujących się na dole okienka z zestawieniem.
Po wybraniu tej opcji rachunek wyników zostaje generowany i zostaje wyświetlony podgląd zestawienia.
W nagłówku wyświetlane są dane takie jak dane wspólnika oraz miesiąc, którego dotyczy rachunek wyników.
Wprowadzanie składek ZUS pracodawcy
Wprowadzanie danych o zapłaconych składkach pracodawców oraz osób współpracujących jest możliwe w opcji zlecenia. Wejście do opcji możliwe jest również po wybraniu z menu opcji dane - składki pracodawcy ZUSDla każdego wspólnika, w każdym miesiącu należy dopisać zlecenie - wybierając w polu rodzaj wariat składka pracodawcy.
UWAGA! Program nie księguje składek właściciela do KPIR - uwzględnia je tylko na rachunku wyników.
Składka wypadkowa zależy od ustawienia parametru osobno DRA.
Jeżeli jest zaznaczone to liczy według stawki 1.67%, jeżeli nie, to wówczas łączy na płatniku DRA i liczy według stawki ogólnej dla zakładu.
Wpływ składki pracodawcy na rachunek wyników i na zobowiązanie wobec ZUS
Składka pracodawcy ujmowana jest na rachunku wyników wg daty wprowadzonej w polu data rachunku natomiast do Płatnika przechodzi wg daty z pola wypłaconoWprowadzanie najmu i dzierżawy
W przypadku wprowadzenia danych o przychodach z tytułu najmu również należy posłużyć się opcją zlecenie. W polu rodzaj należy wybrać wariant najem.Po ustawieniu wariantu najem program umożliwia prawidłowe wprowadzenie opłat związanych z dochodami z tytułu najmu, wprowadzane następnie do deklaracji PIT-5 i brane pod uwagę przy obliczaniu rachunków wyników w książce przychodów i rozchodów.
data rachunku - data otrzymania i zaliczenia przychodu,
brutto - otrzymany przychód,
koszty uzyskania - koszty związane z najmem.
Wprowadzanie podatku należnego i zapłaconego oraz odliczeń
W opcji dane - właściciel 1-5 należy wpisać dane o wspólnikach:- właściciel - wspólnik / właściciel wybierany z listy pracowników. Tam wpisuje się dane osobowe (NIP, Pesel, data urodzenia),
- udział w spółce - procentowy udział w spółce np. 50 oznacza 50%. Obliczane jest 100% dla wartości 0 lub 100. Według tego pola odpowiednio wykazywane będą przychody i koszty wspólnika,
- od dnia, do dnia - jeżeli pola wypełnione - oznaczają okres, w jakim obowiązują wprowadzone dane,
- należny podatek narastająco - podaje się wartość podatku w poszczególnych miesiącach,
- ODLICZENIA - w poszczególne pola wprowadza się kwotę odliczeń wykazywanych w rachunku oraz straty.
Powiązane posty:
⇒Madar7 w chmurze - jak rozpoczać
⇒Ewidencja ryczałtowa
⇒Obliczanie podatku dochodowego od osób fizycznych prowadzących działalność
⇒Ewidencja ryczałtowa
⇒Obliczanie podatku dochodowego od osób fizycznych prowadzących działalność
KPR - Podatkowa Księga Przychodów i Rozchodów •
KPR jest to księga rozchodów i przychodów, którą można prowadzić w Madar7 w module ewidencje - KPR. Poprzez prowadzenie takiej księgi w programie jest możliwe nie tylko tworzenie ewidencji danych niezbędnych do celów podatkowych, ale również:
- ewidencja na potrzeby VAT - deklaracje VAT-7 oraz pliki JPK-VAT
- zabezpieczenie ksiąg po zakończonym okresie rachunkowym,
- eksport danych do starych deklaracji PIT-5 i PIT-5L,
- wydruk prowadzonych zapisów w danym miesiącu oraz podsumowań miesięcznych za cały rok.
Księga przychodów i rozchodów (KPR) jest listą posiadającą uporządkowane pozycje wpisywane do niej. Każdy miesiąc ma zakładaną oddzielną księgę. Część pozycji znajdujących się na liście może zostać umieszczone automatycznie tj. w przypadku pozycji dotyczących rejestru VAT po właściwej konfiguracji dla KPR.
W okienku KPR istnieje możliwość wydruku przychodów i rozchodów z danego miesiąca.
⇒KPR - lista
⇒KPR Dopisywanie
Ważnym elementem w prowadzeniu KPR jest konfiguracja. Aby ułatwić prowadzenie KPR najlepiej połączyć z rejestrami VAT.
Operacja możliwa jest w opcji lista płac – wybierając odpowiednią funkcję z menu.
Należy:
1. Wejść do opcji lista płac.
2. Ustawić się na liście, która ma zostać zaksięgowania.
3. Wybrać z menu górnego obliczenia - księgowanie do KPR - zostaną zaksięgowane wypłaty brutto. Standardowo program podaje datę zgodną z miesiącem wypłaty.
Zobacz też:
Jak "oswoić" JPK w małej firmie - obowiązek od 1 stycznia 2018
Obliczanie podatku dochodowego od osób fizycznych prowadzących działalność
- ewidencja na potrzeby VAT - deklaracje VAT-7 oraz pliki JPK-VAT
- zabezpieczenie ksiąg po zakończonym okresie rachunkowym,
- eksport danych do starych deklaracji PIT-5 i PIT-5L,
- wydruk prowadzonych zapisów w danym miesiącu oraz podsumowań miesięcznych za cały rok.
Księga przychodów i rozchodów (KPR) jest listą posiadającą uporządkowane pozycje wpisywane do niej. Każdy miesiąc ma zakładaną oddzielną księgę. Część pozycji znajdujących się na liście może zostać umieszczone automatycznie tj. w przypadku pozycji dotyczących rejestru VAT po właściwej konfiguracji dla KPR.
W okienku KPR istnieje możliwość wydruku przychodów i rozchodów z danego miesiąca.
⇒KPR - lista
Dodawanie nowych pozycji
Dodawanie kolejnych pozycji do listy odbywa się poprzez zastosowanie przycisku dopisz, który przekierowuje do okienka dopisywania⇒KPR Dopisywanie
Modyfikacja
W powiązaniach z rejestrem VAT należy pamiętać o zapisach w księdze przychodów i rozchodów, które zostały automatycznie przepisane do listy. Jeżeli dany dokument wymaga modyfikacji, taką czynność należy przeprowadzić w rejestrze VAT. Aby dokonać anulacji danego zapisu znajdującego się na liście, który jest powiązany z rejestrem VAT należy przeprowadzić w sposób opisany w poście o anulacji dokumentu.Inne operacje
Remanent początkowy i końcowy
W KPR istnieje możliwość wprowadzenie remanentu początkowego i końcowego. Aby to dokonać, remanent należy bezpośrednio wprowadzić do opcji KPR w pola Remanent.Księgowanie listy płac
Na podstawie utworzonej listy płac istnieje możliwość przeprowadzenia księgowania listy płac. Automatycznie mogą zostać przeniesione kwoty naliczeń oraz ZUS do KPR.Operacja możliwa jest w opcji lista płac – wybierając odpowiednią funkcję z menu.
Należy:
1. Wejść do opcji lista płac.
2. Ustawić się na liście, która ma zostać zaksięgowania.
3. Wybrać z menu górnego obliczenia - księgowanie do KPR - zostaną zaksięgowane wypłaty brutto. Standardowo program podaje datę zgodną z miesiącem wypłaty.
JPK-VAT
Plik JPK-VAT jest generowany na podstawie dokumentów wprowadzonych do rejestrów VAT w opcji JPK. Szczegółowe informacje na temat tworzenia w poście: Jednolity Plik Kontrolny JPKZobacz też:
Jak "oswoić" JPK w małej firmie - obowiązek od 1 stycznia 2018
Obliczanie podatku dochodowego od osób fizycznych prowadzących działalność
Subskrybuj:
Posty (Atom)