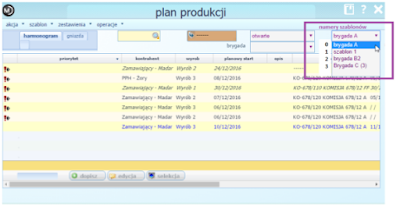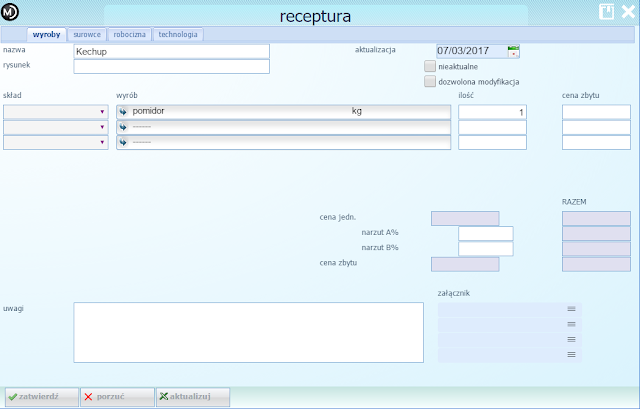VAT-27 - informacja o odwrotnym obciążeniu
Przepisy dotyczących mechanizmu odwróconego
obciążenia wprowadziły również obowiązek składania informacji podsumowującej w obrocie
krajowym - VAT-27.
Sprzedawca składa Informację, jeżeli w okresie
rozliczeniowym wystąpiły dostawy lub świadczenie usług, od których to
transakcji powstał obowiązek podatkowy u nabywcy (w tym z tytułu
dokonanych wpłat zaliczek), w terminie przewidzianym dla złożenia
deklaracji VAT.
W programie MADAR podstawą do wypełnienia deklaracji VAT-27 jest zestawienie:
księgowość - wydruki - VAT EU / OO / intrastat
W okienku należy zaznaczyć okres, za jaki będzie tworzone zestawienie oraz wybrać
rodzaj [OO].
Na zestawieniu pojawią się pozycje, które mają wpisane w stawce VAT:
OO - dla dostawy towarów,
OOu - dla dostawy usług.
UWAGA
Do
deklaracji VAT-27 wczytują się pozycje z kolumny
"dostawa".
VAT-UE - informacja o wewnątrzwspólnotowych transakcjach
Niektóre z operacji podlegają również ewidencji transakcji wewnątrzwspólnotowych, na podstawie której tworzony jest VAT-UE - Informacja podsumowująca o dokonanych
wewnątrzwspólnotowych transakcjach. Taką informację zobligowani są
złożyć podatnicy VAT, którzy dokonują:
- Wewnątrzwspólnotowej Dostawy Towarów (WDT),
- Wewnątrzwspólnotowego Nabycia Towarów (WNT),
- nabycia usług opodatkowanych w kraju, w którym siedzibę ma nabywca,
- dostawy w ramach procedury uproszczonej w transakcji trójstronnej na
rzecz drugiego lub ostatniego w kolejności podatnika takiej transakcji.
W programie MADAR podstawą do wypełnienia deklaracji VAT-UE jest zestawienie:
księgowość - wydruki - VAT EU / OO / intrastat
W okienku należy zaznaczyć okres, za jaki będzie tworzone zestawienie oraz wybrać
rodzaj [VAT EU].

w kolumnie
[usługi]
Pojawiają się dokumenty wprowadzone do
rejestru VAT jako
:
export usług - invoice NP
wariant: [opodatkowanie UE art.28b ]